macOSのUSBインストーラーを簡単に作成する
Appleは2018年9月25日にmacOSの最新版 macOS Mojave 10.14 をリリースしました。macOSはApp Storeからダウンロードして簡単にOSのアップグレードを行うことができます。
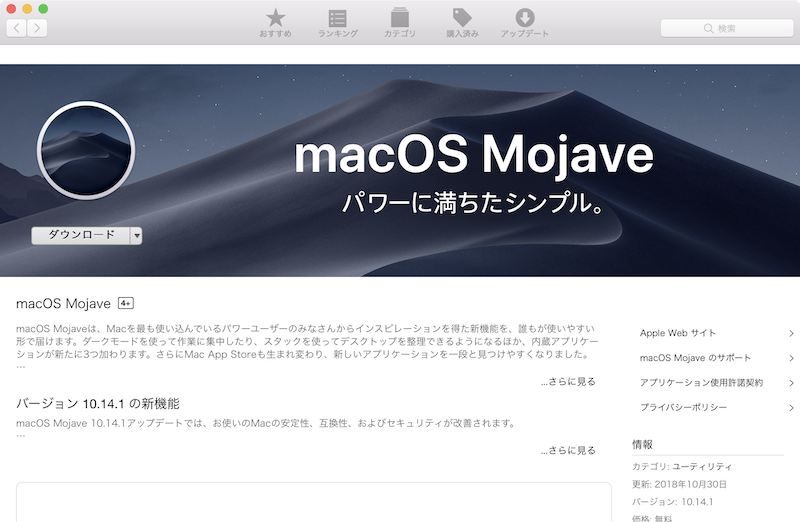
しかし、OSのアップデートに合わせてクリーンインストールしたくなりますよね?ならないですか?不要なアプリやファイルで容量を圧迫したり動作がもっさりしてきているのをクリーンインストールでキレイな状態にしたいですよね。
Appleが次のページで公式にインストーラーの作成方法を解説しています。
https://support.apple.com/ja-jp/HT201372
しかし、この方法はターミナルを起動してコマンドラインから実行する必要があるため若干敷居が高いです。そこで今回はDisk Drillというアプリを使うことでターミナルを起動することなく起動可能なインストーラー入りUSBメモリを作成する方法を紹介します。
macOS X Mavericksをダウンロードする
まずはAppStoreでmacOSをダウンロードします。
ダウンロードが完了するとインストーラーが立ち上がるので続けるを押さずに⌘ + Qで終了させます。
USBメモリを用意する
USBメモリはAppleの説明によると12GB以上を用意すると書かれています。16GB以上のUSBメモリを用意するとよいでしょう。
Disk Drillを使って起動可能なUSBメディアを作成する
AppStoreからインストーラーをダウンロードし、USBメモリも用意ができたらDisk Drillを使って起動可能なUSBメディアを作成しましょう。
Disk Drillは次のURLからダウンロードします。Disk Drillは以前はDiskMaker Xという名前だったようです
https://www.cleverfiles.com/lion-disk-maker-x.html
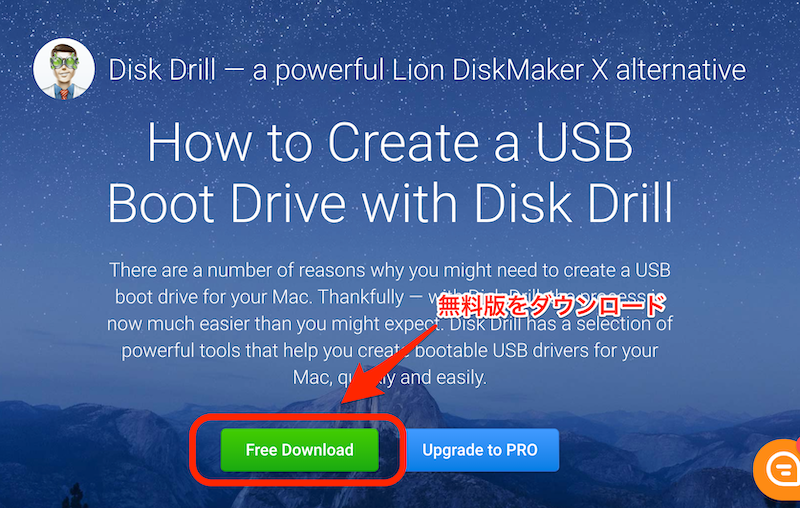
diskdrill.dmgというファイルがダウンロードされるので開いてアプリをアプリケーションフォルダにコピーします。
Disk Drillを使う準備ができたらDisk Drillを起動しましょう。初回起動時はチュートリアル的なものが表示されますがすべてそのままで次へ進んでいきます。
メインのウインドウが表示されたら左上のブードドライブを作成をクリックして表示された中からOS X/macOS インストーラを選択します。
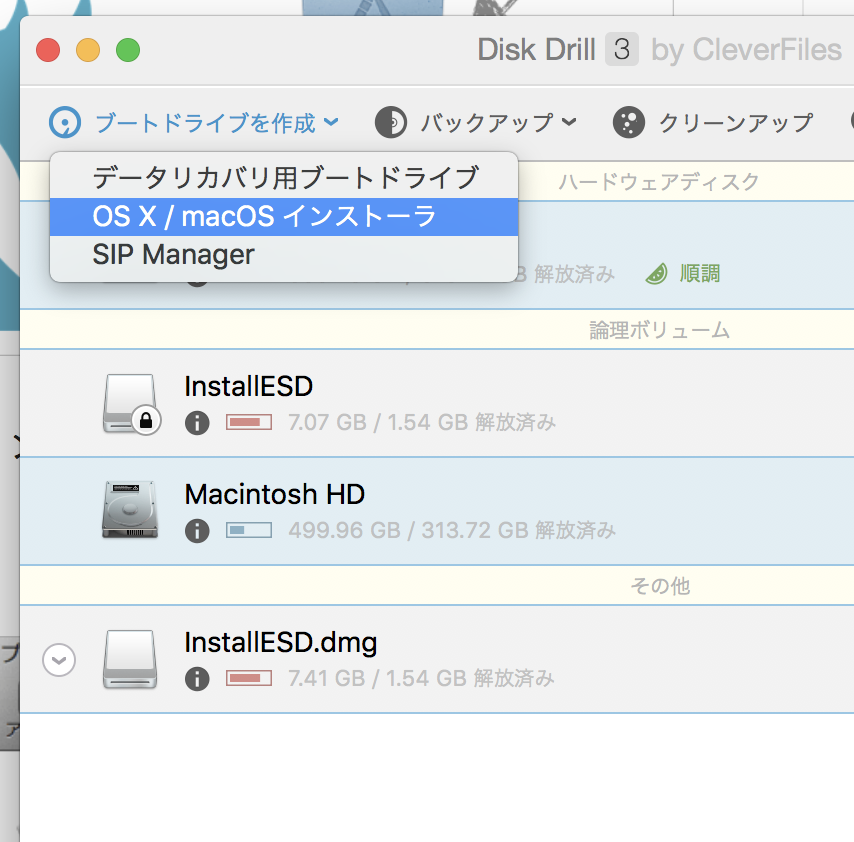
OS X/macOS インストーラをクリックするとインストーラーを作成したOSを選択するウインドウが表示されます。先程AppStoreからダウンロードしたMojaveが表示されているので元にするをクリックします。
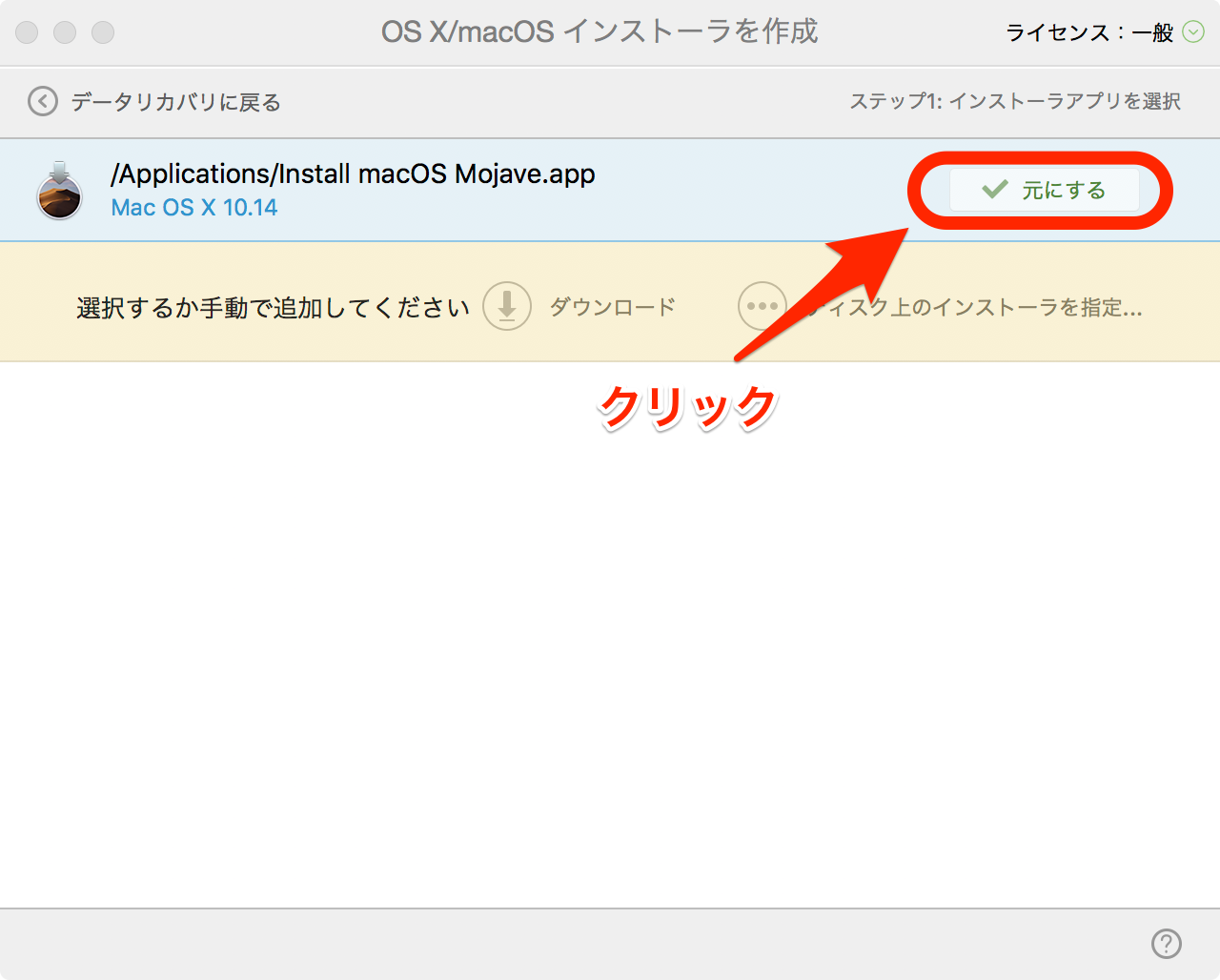
次にどこにインストーラーを作成するかを選択する画面になるので用意しておいたUSBメモリを選択します。
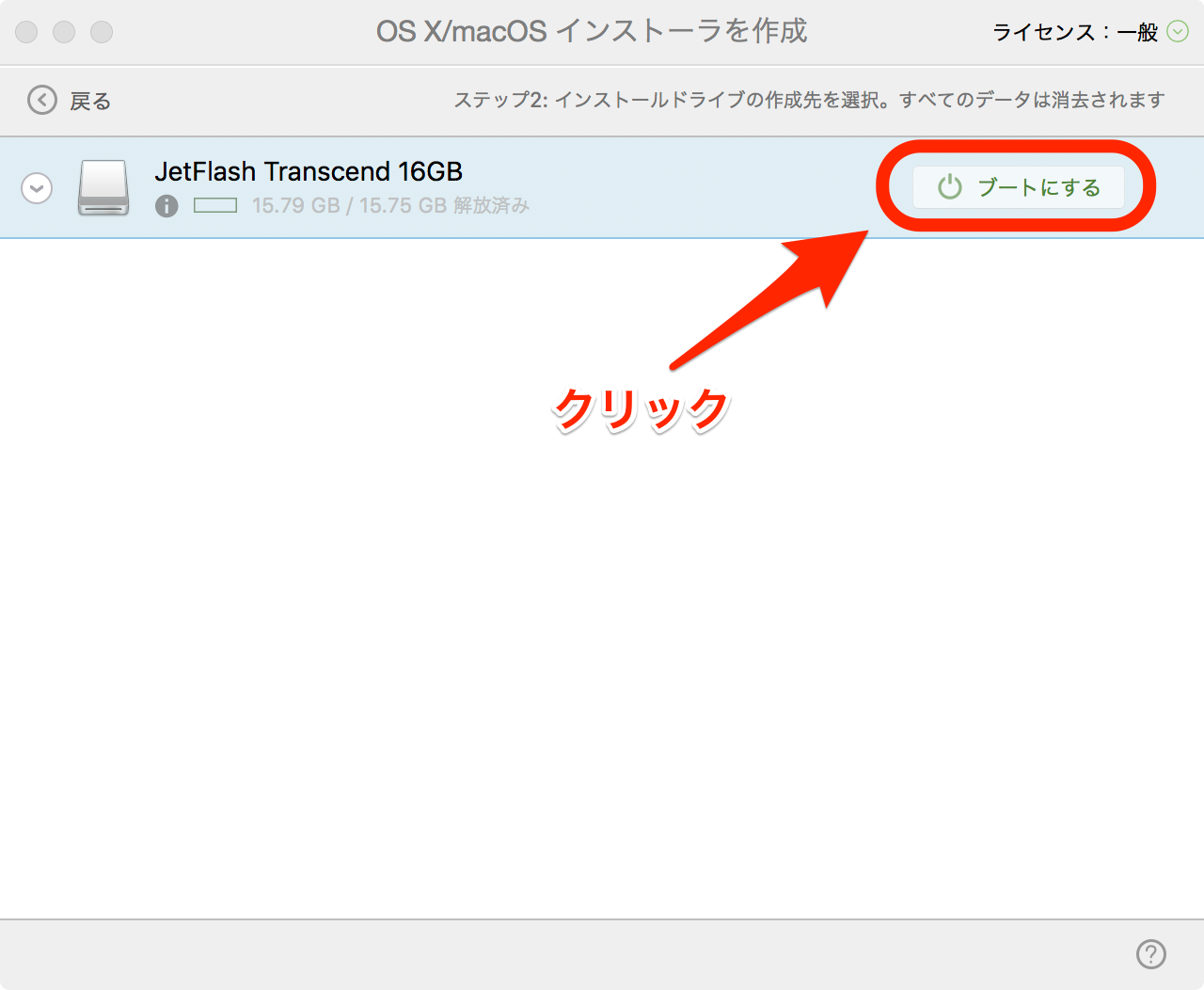
ブートにするをクリックするとインストーラーになるUSBメディアの作成が始まります。マシンやUSBメモリの性能にもよりますが数分かかります。これでUSBインストーラーの作成が終わりました。
USBメモリから起動する
USBメモリから起動するには起動ディスクを選択する必要があります。一度システムを終了し、Optionキーを押しながらMacを起動すると選択画面が表示されます。メニューに「Install macOS Mojave」が表示されれば成功です。


